반응형
프레임과 그룹
- 그룹: 코드 블록 X, 개체를 묶을 때 사용(디자인 복잡한 그래픽). 그룹 내 개체가 따로 지정 X (같이 움직임)
- 프레임: 코드 블록 O, 각각 블록 따로 지정 O (모든 것이 별개인 상태)
| 프레임 | 그룹 | |
| 용도 | 피그마에서 코드 블록을 만드는 기능이자, 실제 화면으로 인식하는 개체 다른 개체나 프레임을 넣을 수 있어서 컨테이너(Container)라고도 부른다. |
디자인을 정리하는 편의성을 위해 사용 디자인이 복잡하거나 그래픽이 필요할 때 사용 여러 요소를 한번에 컨트롤할때 사용 |
| 코드인식 | 코드 블록으로 인식 가능 | 코드블록으로 인식하지 않음 |
| 묶기 | 묶을 프레임 선택 후 Frame selection (Ctrl+Alt+G) | 묶을 개체 선택 후 Group Selection (Ctrl+G) |
| 개체변경 (스타일/ 크기) |
스타일 적용 시에 프레임 내에 개체는 영향을 받지 않음 일반적으로 크기가 고정되어 있기 때문에, 둘러싸고 있는 프레임의 사이즈를 변경하더라도 안에 있는 프레임은 영향을 받지 않는다 |
그룹 안의 모든 개체가 동시에 영향을 받음 |
레이어(Layer)
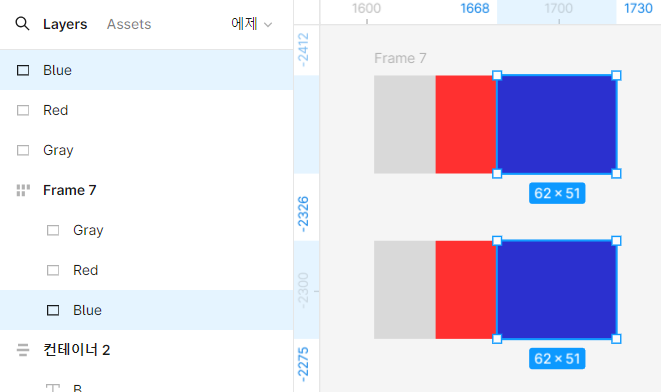
- 레이어를 화면에 배치하는 규칙=정렬
- 레이어를 쌓은 구조가 곧 코드구조
- 디자인한 게 코드구조와 비슷해야 함> 레이어정렬, 배치
- 피그마 개체는 위에서 아래로 생김
- 제일 위에 떠있는 개체가 제일 마지막에 만든 것
- 실무에서도 가로, 세로, 높이라고 부른다. (Width, Height, Z-index라고도 부른다)
- 레이어패널에서 더 앞에 있는 것:나에게 더 가까이 있다
오토레이아웃 (Auto Layout)
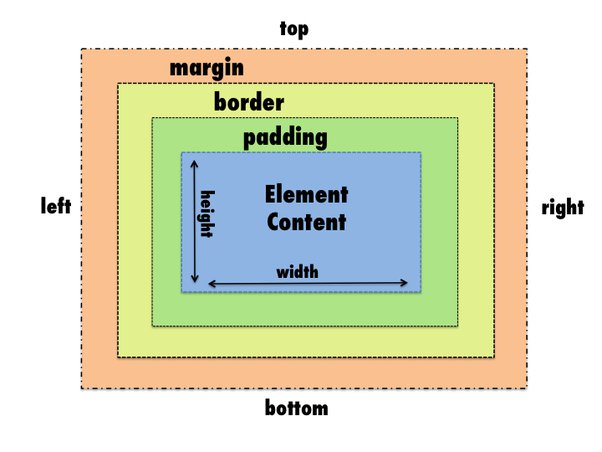
- 개체를 패딩으로 감싸 컨테이너를 만들 때 사용함 (UI크기는 개체의 크기+패딩)
- 레이어를 쌓고, 프레임을 배치하고 정렬
- 컨테이너(개체와 내부여백(패딩))를 간격에 맞게 규칙적으로 정렬해 주는 기능
- 앱/웹 만들 때 화면의 크기가 달라져서 디자인이 유연하게 대응할 수 있게 만들어야 함
- 부모를 움직여도 자식간의 간격이 일정하다=오토레이아웃
- 부모는 자식의 크기를 감싸는 형태. 감싸는 건 오토레이아웃에서만 가능
코드블록의 구조: 피그마에선 프레임/컨테이너
- 패딩(Padding): 코드 블록 안에 있는 개체와 함께 실제 블록의 사이즈가 되는 내부 여백
- 보더(Border): 코드 블록 내부 공간 바로 바깥의 가장자리. 실제 코드 블록의 테두리
- 마진(Margin) : 코드 블록 바깥의 여백이자 다른 코드 블록과의 간격
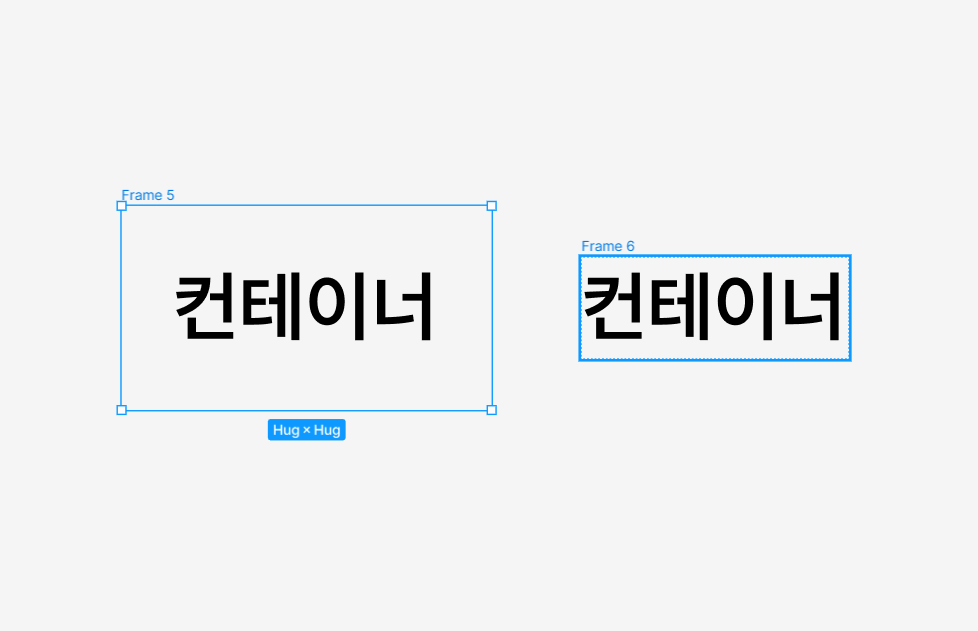
- 텍스트에 오토레이아웃 바로 적용=기본패딩값을 가진 오토레이아웃 생성
- 텍스트에 프레임적용 후 오토레이아웃 = 프레임자체가 오토레이아웃으로 변경됨
- 감싸기: 일정기준이 넘어가면 밑으로 내려감
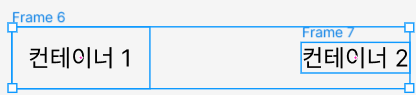
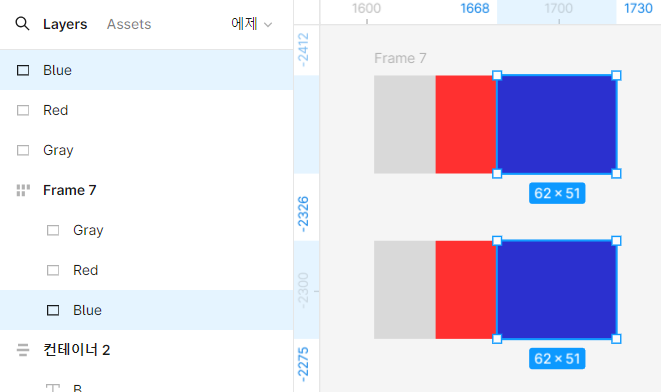
- 내부프레임에서는 레이어패널에서 위에 있으면 원래는 앞에 있는 것
- 오토레이아웃에서는 밑에 있을수록 앞에 있음
컨스트레인트 (Constraint, = Anchor)
- 자식 컨테이너가 부모에 고정되어 움직이는 일종의 ‘핀’
- 위치 자식 컨테이너는 부모 컨테이너의 사이즈가 변할 때 왼쪽과 위쪽 방향으로 고정돼요.
- 핀의 위치에만 영향을 받는다. 반응형 만들 때 사용.
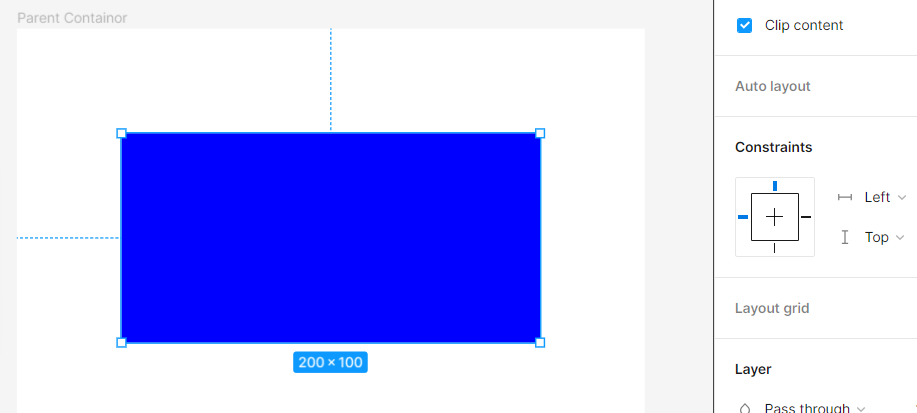
- Left and Right 왼쪽, 오른쪽 모두 고정
- Scale 부모가 커지는 크기에 따라 비율에 맞게 같이 커짐
|
값
|
유형
|
설명
|
|
Fixed
|
고정값
|
공통
|
|
Hug
|
자식 컨테이너의 크기에 맞춰 조정
|
부모만 쓸 수 있음
|
|
Fill
|
부모 컨테이너의 크기에 맞춰 조정
|
자식만 쓸 수 있음
|
해상도
- 아이폰 375*812
- 안드로이드 360 * 800
- 분기점(Breakpoint)
-
- 가로가 1024px 이상이라면 데스크탑 화면
- 가로가 768px 이상, 1024px 미만이라면 태블릿 화면
- 가로가 768px 미만이라면 모바일 화면
-
8포인트 그리드
- UI 디자인, 배치하는 규칙
- 간격이나 크기를 8의 배수(8, 16, 24, 32 ...) 로 맞춤
칼럼
- 960 12 Column Grid: 유닛너비 60 거터너비 20
- 1200 12 Column Grid: 유닛너비 76 거터너비 24
- 1440 12 Column Grid: 유닛너비 96 거터너비 24
- 태블릿은 양옆으로 확장이 안되기 때문에 옆에 마진을 넣어줌 Stretch
- 데스크탑은 너무 가장자리에 붙지 않게 쫙 펼쳐져있게 양쪽 공간 확보 Center
- Responsive: 반응형 디자인에 맞게 레이아웃 변화를 보여주는 플러그인
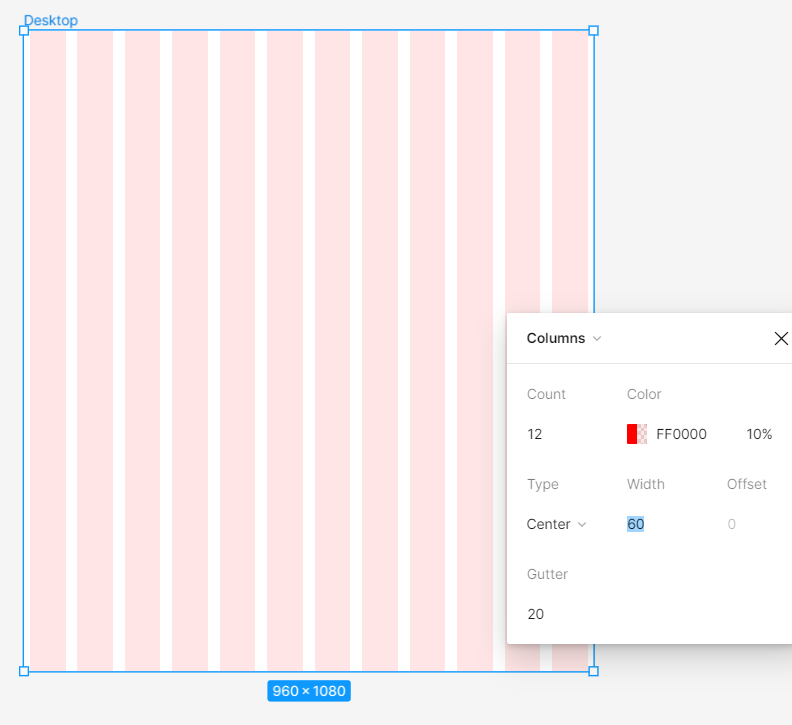
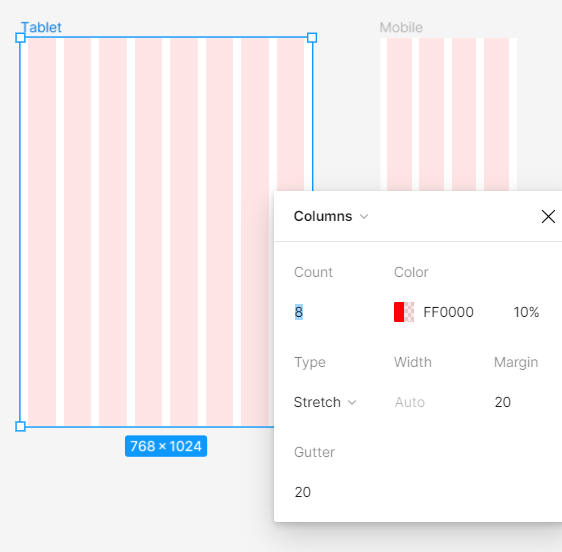
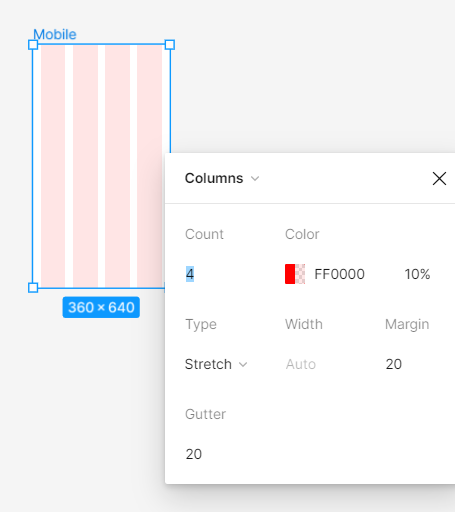
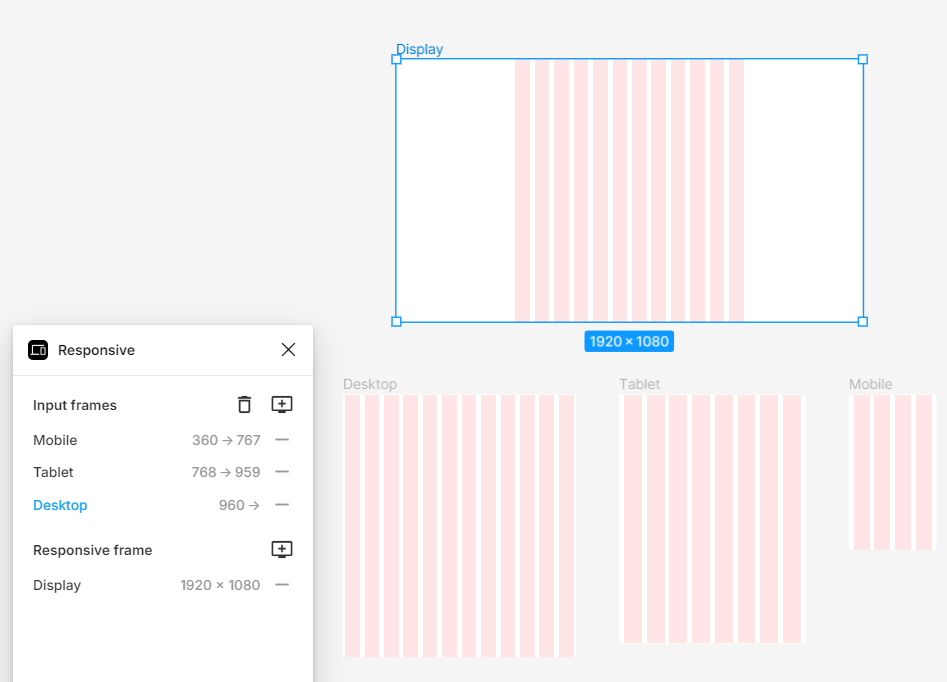
피그마로 디자인 시스템 세팅하기: ③반응형 레이아웃 만들기 | 요즘IT
오늘은 피그마의 레이아웃 툴인 Autolayout과 Constraint를 활용해 반응형 UI 디자인 방법을 설명할 예정이다. 두 기능이 의미 있는 이유는 이를 통해 개발자의 코드와 유사한 원리로 화면을 기획할 수
yozm.wishket.com
파운데이션
- 색상(Color)
- 서체(Font, Typography)
- 아이콘(Icon)
- 레이아웃(Layout)
- 간격, 여백(Spacing, Gap)
- 곡률(Radius)
- 그리드(Grid)
- 고도(Elevation)
디자인 시스템 1. 색상
- 10가지 밝기 단계 만들기 50(가장 밝은), 100, ... ~900 (가장 어두운)
- HSL에서 명도(세 번째 칸)를 기준으로 n(가장 밝은), 1n, 2n... 9n (가장 어두운)
- 0으로 떨어지는 숫자X (약간 건드려서 0이 아닌 다른 숫자로)
- Coolors: 어울리는 컬러 랜덤 선택 플러그인
- Styler: 스타일 추가해 주는 플러그인
디자인 시스템 2. 폰트
- 주요 폰트: 프리텐다드, 노토산스, 애플산돌고딕
- Auto Documentation : 스타일 문서로 남기는 플러그인
- https://m3.material.io/styles/typography
Typography – Material Design 3
The Material Design type scale includes a range of contrasting styles that support the needs of your product and its content.
m3.material.io
반응형
'UXUI > 강의학습일지' 카테고리의 다른 글
| [강의학습일지] UXUI 디자인 입문 4주차 숙제 - 피그마 프로토타입 만들기 (0) | 2024.06.04 |
|---|---|
| [강의학습일지] UXUI 디자인 입문 4주차 강의 (1) | 2024.06.03 |
| [강의학습일지] UXUI 디자인 입문 3주차 숙제 - 테스트케이스 작성 + 디자인 QA로 발견한 이슈 공유하기 (0) | 2024.06.03 |
| [강의학습일지] UXUI 디자인 입문 3주차 강의 (0) | 2024.06.03 |
| [강의학습일지] UXUI 디자인 입문 2주차 강의 (0) | 2024.06.03 |



